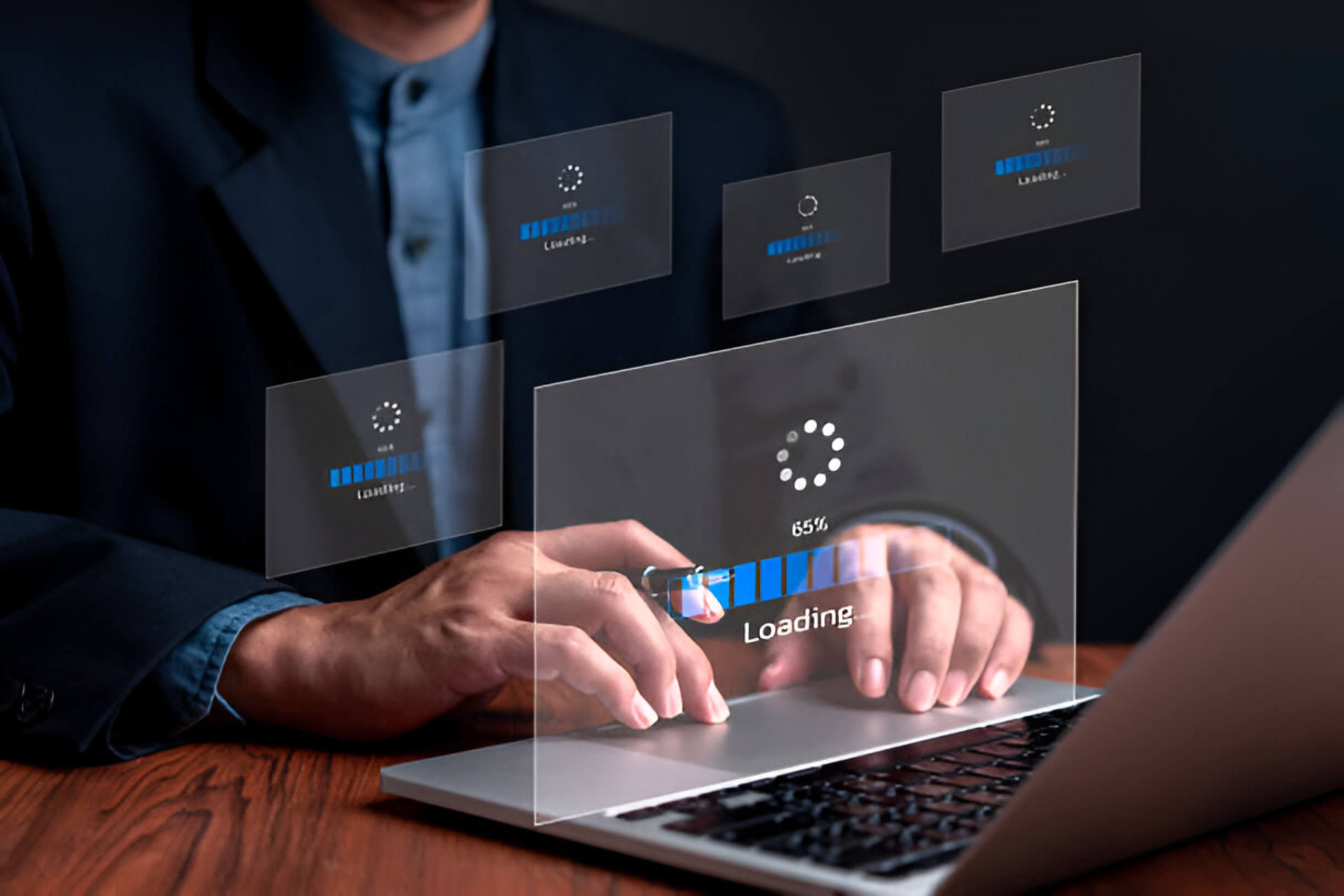Is your laptop crawling at a snail’s pace? You’re not alone. Many users experience frustrating slowdowns that hinder productivity and enjoyment. This guide explores ten common culprits behind sluggish laptop performance, from insufficient RAM to age-related decline. By understanding these issues and their solutions, you can take steps to revitalize your device and optimize its speed, ensuring a smoother computing experience.
What Makes a Laptop Slow?
Several factors can contribute to a laptop’s sluggish performance. One of the primary culprits is insufficient RAM, which limits the computer’s ability to handle multiple tasks simultaneously. As programs become more resource-intensive, older laptops with limited memory may struggle to keep up.
Another common cause of slow laptop performance is a cluttered hard drive. When a hard drive approaches full capacity, it can significantly impact system speed. Additionally, fragmented files on traditional hard disk drives can lead to longer access times and reduced overall performance.
Malware and viruses can also severely affect a laptop’s speed. These malicious programs often run in the background, consuming valuable system resources and potentially compromising security.
Outdated hardware components, particularly older processors and mechanical hard drives, may struggle to meet the demands of modern software. Upgrading to an SSD or a more powerful CPU can dramatically improve a laptop’s responsiveness.
Lastly, an abundance of startup programs and background processes can bog down even powerful machines. Regularly reviewing and managing these applications can help maintain optimal laptop performance and reduce system lag.
1. Insufficient RAM
Insufficient RAM is one of the primary culprits behind sluggish computer performance. When your system lacks adequate memory, it struggles to handle multiple tasks simultaneously, resulting in frustrating slowdowns and lag. As modern applications and operating systems become increasingly resource-intensive, the demand for RAM continues to grow.
Low RAM can manifest in various ways, such as slow program launches, frequent freezes, and excessive hard drive activity. When your computer runs out of physical memory, it resorts to using virtual memory on your hard drive, which is significantly slower than RAM.
Upgrading your RAM is often one of the most cost-effective ways to boost your computer’s performance. By increasing your system’s memory, you allow it to handle more tasks concurrently and reduce reliance on virtual memory. This improvement is particularly noticeable when running memory-hungry applications like video editors, 3D rendering software, or multiple browser tabs.
Before upgrading, check your computer’s specifications to determine the maximum amount of RAM it can support and the type of memory modules compatible with your system. Investing in a RAM upgrade can breathe new life into an aging computer and significantly enhance your productivity.
2. Outdated or Corrupted Hard Drive
Hard drive problems can significantly impact your computer’s performance and data integrity. As storage devices age, they become more susceptible to issues such as disk fragmentation, corrupted sectors, and mechanical failures. These problems can lead to slower read/write speeds, frequent system crashes, and even data loss.
One common solution to address an outdated hard drive is upgrading to a solid-state drive (SSD). SSDs offer faster data access, improved reliability, and lower power consumption compared to traditional hard disk drives. This upgrade can breathe new life into an aging computer, dramatically improving boot times and overall system responsiveness.
Regular maintenance is crucial for preserving disk health. Performing disk defragmentation on traditional hard drives can help optimize file storage and improve access times. However, it’s important to note that SSDs don’t require defragmentation and doing so may actually reduce their lifespan.
Monitoring your drive’s health using built-in tools or third-party software can help you identify potential storage issues before they become critical. If you notice signs of impending failure, such as unusual noises or frequent read/write errors, it’s essential to back up your data immediately and consider replacing the drive to prevent data loss and system instability.
3. Too Many Background Processes
Running numerous background processes can significantly impact your computer’s performance. Many applications automatically start when you boot up your system and continue to run in the background, consuming valuable resources. To address this issue, begin by opening the Task Manager and reviewing the list of running processes. Identify and close any unnecessary applications, particularly resource-heavy ones.
Next, examine your system tray for icons representing background apps. Right-click on these icons to exit programs you don’t need running constantly. To prevent applications from automatically starting at boot, use the Startup tab in Task Manager to disable non-essential startup programs.
Consider uninstalling rarely used software that may be running background services. For resource-intensive applications that you need occasionally, only launch them when required rather than allowing them to run continuously.
By managing your background processes effectively, you can free up system resources, leading to improved overall performance and a more responsive computing experience.
4. Malware and Viruses
Malware and viruses pose significant threats to computer security, potentially causing data loss, system crashes, and privacy breaches. These malicious programs can infiltrate your system through various means, including infected email attachments, compromised websites, or unauthorized downloads. To protect against malware infections, it’s crucial to install and regularly update reputable antivirus software. These programs offer real-time protection and perform periodic system scans to detect and quarantine potential threats.
In addition to antivirus software, practicing safe browsing habits and exercising caution when opening emails or downloading files can significantly reduce the risk of infection. If you suspect your computer has been compromised, running a comprehensive system scan is essential. Many antivirus programs offer virus removal tools to eliminate detected threats and restore system integrity.
Remember that cybercriminals constantly develop new malware variants, so keeping your security software and operating system up-to-date is vital for maintaining robust computer security. By combining technological solutions with vigilant user behavior, you can significantly minimize the risk of falling victim to malware and viruses.
5. Overheating Issues
Overheating is a common problem that can significantly impact your laptop’s performance and lifespan. When a laptop’s CPU temperature rises too high, it may engage in thermal throttling, deliberately slowing down to prevent damage. This can result in sluggish performance, unexpected shutdowns, and even permanent hardware damage if left unchecked.
Recognizing overheating symptoms is crucial. These may include a noticeably hot laptop surface, loud fan noise, sudden performance drops, and unexpected system crashes. If you experience these issues, it’s essential to address them promptly.
To combat overheating, ensure your laptop has proper ventilation. Avoid using it on soft surfaces like beds or couches, which can block air vents. Regularly clean the air vents and internal components to prevent dust buildup, which can impede airflow.
Using a cooling pad can also help maintain optimal temperatures. These devices provide additional airflow and elevate the laptop, improving overall cooling efficiency. Some advanced cooling pads even come with built-in fans for enhanced heat dissipation.
Monitoring your CPU temperature using software tools can help you stay ahead of potential overheating issues. By keeping an eye on temperature trends, you can take proactive measures to maintain your laptop’s health and performance.
6. Outdated Operating System and Drivers
Keeping your operating system and drivers up-to-date is crucial for maintaining optimal computer performance. Many users underestimate the importance of regular updates, but they play a significant role in system stability, security, and efficiency.
Operating system updates, such as Windows updates, often include important security patches, bug fixes, and performance improvements. These updates address vulnerabilities that could be exploited by malware or hackers, making your system more secure. Additionally, they can introduce new features and optimize existing ones, enhancing your overall user experience.
Driver updates are equally important. Drivers act as a communication bridge between your hardware components and the operating system. Outdated drivers can lead to compatibility issues, reduced performance, and even system crashes. Manufacturers regularly release driver updates to fix bugs, improve compatibility with newer software, and optimize hardware performance.
To ensure your system stays current:
- Enable automatic updates for your operating system
- Regularly check for driver updates through your device manager or manufacturer websites
- Install software patches promptly when they become available
By maintaining an up-to-date operating system and drivers, you can significantly improve your computer’s performance, security, and stability.
7. Cluttered Hard Drive and Low Disk Space
A cluttered hard drive and low disk space can significantly impact your computer’s performance. As your storage fills up, your system may struggle to function efficiently, leading to slower operations and potential crashes. To address this issue, implement effective storage management practices.
Start by running a disk cleanup utility to remove temporary files, system cache, and other unnecessary data. These files accumulate over time and can occupy substantial space without serving any useful purpose. Next, uninstall unused applications and delete large files you no longer need, such as old downloads or redundant backups.
Organize your remaining files into a logical folder structure, making it easier to locate and manage your data. Consider moving less frequently accessed files to external storage devices or cloud services to free up space on your main drive.
For long-term storage management, regularly review your disk space usage and set up automated cleanup tasks. You can also enable storage sense on Windows or use third-party tools to automatically remove temporary files and manage your disk space.
By maintaining a well-organized and spacious hard drive, you’ll ensure your computer runs smoothly and efficiently, avoiding the performance issues associated with low disk space.
8. Failing Hardware Components
Hardware diagnostics play a crucial role in identifying failing components within your laptop. Common signs of component failure include frequent system crashes, unusual noises, or unexpected shutdowns. To pinpoint the issue, run a comprehensive system check using built-in diagnostic tools or third-party software.
When a hardware component is failing, laptop repair may be necessary. However, in some cases, a hardware upgrade can resolve the problem while improving overall performance. For instance, replacing an aging hard drive with a solid-state drive (SSD) can breathe new life into an older system.
Key components to monitor include:
- Hard drives: Watch for slow data access or clicking sounds.
- RAM: Look for frequent memory errors or system instability.
- CPU: Be aware of overheating issues or processing delays.
- Graphics card: Note any visual artifacts or display problems.
- Power supply: Check for inconsistent power delivery or sudden shutdowns.
Regular maintenance and proactive hardware diagnostics can help prevent unexpected failures and extend the lifespan of your laptop. If you’re unsure about performing repairs or upgrades yourself, consult a professional technician to ensure proper handling of sensitive components.
9. Resource-Intensive Software
Resource-intensive software can significantly impact your computer’s performance, often requiring substantial processing power, memory, and storage space. These heavy applications, while feature-rich, may not always be necessary for every user. To optimize your system’s performance, consider the following strategies:
- Evaluate software requirements: Before installing new programs, carefully review their system requirements to ensure your computer can handle them effectively.
- Seek program alternatives: Look for lightweight apps that offer similar functionality to resource-heavy software. These alternatives often consume fewer system resources while still meeting your needs.
- Adjust performance settings: Many resource-intensive applications allow you to customize their performance settings. Lowering graphics quality or disabling unnecessary features can help reduce their impact on your system.
- Regularly update and maintain: Keep your software up-to-date, as newer versions may include optimizations that improve performance and reduce resource consumption.
- Uninstall unused programs: Remove any resource-intensive software that you no longer use to free up valuable system resources.
By being mindful of the applications you install and use, you can maintain a balance between functionality and system performance, ensuring a smoother computing experience.
10. Age-Related Performance Decline

As laptops age, their performance naturally declines due to various factors. This age-related performance degradation is an important consideration when determining whether to upgrade or replace your device.
Hardware components, such as processors and hard drives, can slow down over time due to wear and tear. Software updates and newer applications may also demand more resources, causing older laptops to struggle. Additionally, accumulated data and fragmented storage can contribute to sluggish performance.
While some issues can be mitigated through upgrades like adding RAM or switching to an SSD, there comes a point when the cost and effort of upgrading outweigh the benefits. Generally, laptops older than 5-7 years may be candidates for replacement rather than upgrades.
When considering a new laptop, factor in your current needs and future requirements. Look for devices with newer processors, ample RAM, and solid-state storage to ensure longevity. Also, consider the laptop’s repairability and upgrade potential to extend its lifespan.
Ultimately, the decision to upgrade or replace depends on your specific circumstances, budget, and performance requirements. Regular maintenance and timely upgrades can help prolong your laptop’s useful life, but eventually, investing in new hardware becomes the most practical solution.