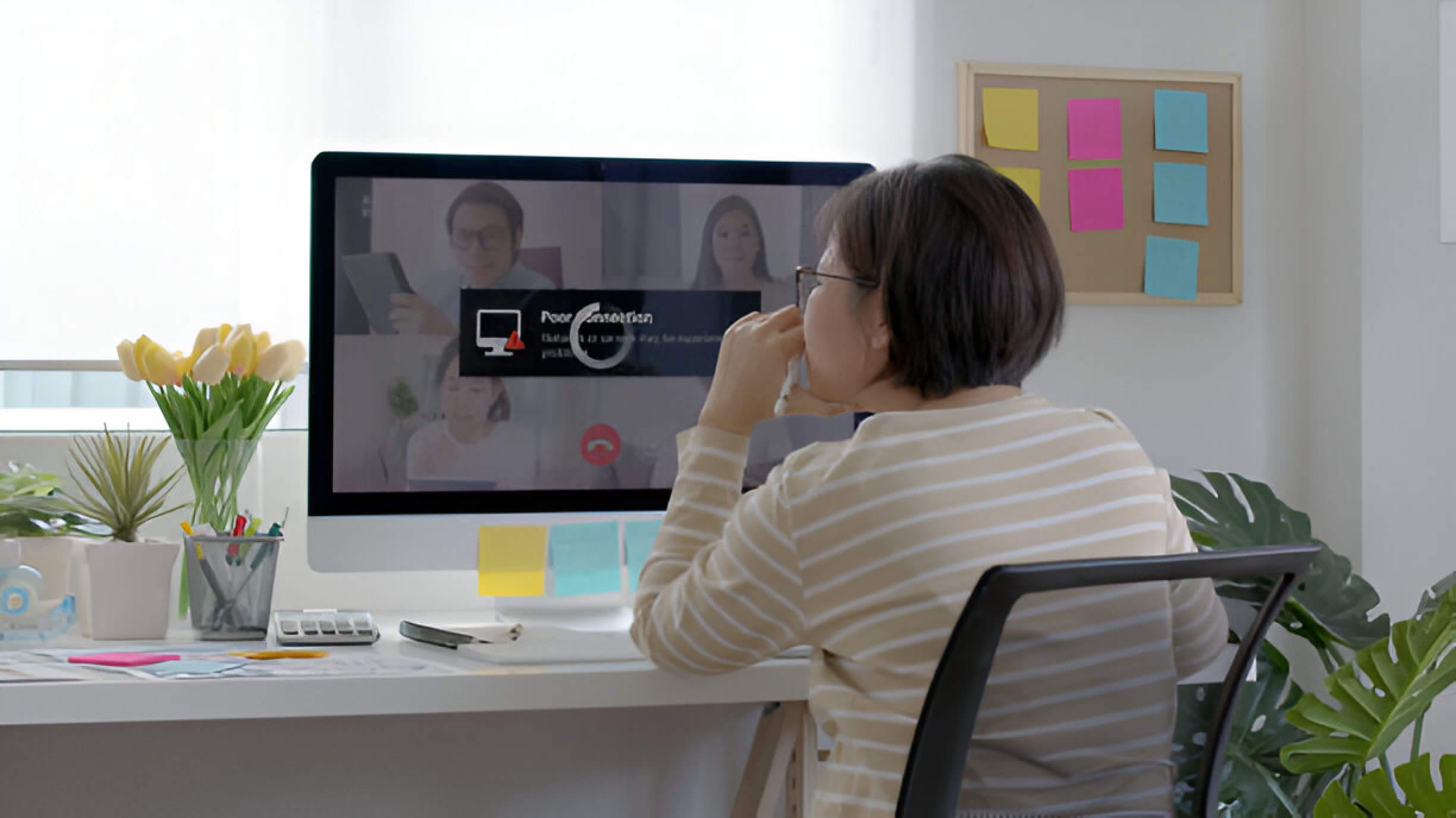Is your computer crawling at a snail’s pace, leaving you frustrated and unproductive? You’re not alone. Many users experience sluggish performance, but understanding the root causes can help you revitalize your digital companion. From resource-hungry background programs to aging hardware, this guide explores ten common culprits behind slow computers and offers practical solutions to boost your system’s speed and efficiency. Whether you’re a casual user or a power professional, these insights will help you optimize your computer’s performance and enhance your digital experience.
1. Too Many Programs Running in the Background
One of the most common reasons for a slow computer is having too many programs running in the background. These background processes consume valuable system resources, including memory and CPU power, even when you’re not actively using them. To identify and manage these resource-hungry applications, open the Task Manager by pressing Ctrl+Shift+Esc. Here, you can see a list of all running processes and their impact on your system’s performance.
Pay close attention to the Memory and CPU usage columns to spot programs that are using an excessive amount of resources. Some applications may start automatically when you boot up your computer, gradually slowing it down over time. To prevent this, review your startup programs and disable any unnecessary ones. By reducing the number of background processes, you can free up system resources and significantly improve your computer’s speed and responsiveness.
2. Insufficient RAM
Insufficient RAM (Random Access Memory) can significantly impact your computer’s performance and speed. RAM serves as temporary storage for data that your computer needs to access quickly, enabling smooth multitasking and efficient operation of applications. When your system lacks adequate RAM capacity, it struggles to handle multiple tasks simultaneously, resulting in sluggish performance and frequent freezes.
To determine if insufficient RAM is the culprit behind your slow computer, monitor your system’s memory usage through the Task Manager or Activity Monitor. If you consistently see high memory utilization, it’s time to consider a memory upgrade. Increasing your RAM capacity can dramatically improve your computer’s speed and overall performance, allowing for seamless multitasking and faster application load times.
Before upgrading, check your computer’s specifications to ensure compatibility with higher RAM capacities. Most modern systems can accommodate 8GB to 16GB of RAM, which is sufficient for everyday tasks and light multimedia work. However, if you frequently use resource-intensive applications or work with large files, consider upgrading to 32GB or more for optimal performance.
3. Hard Drive Issues and Fragmentation
Hard drive issues and fragmentation can significantly impact your computer’s performance. Disk fragmentation occurs when files are split into smaller pieces and scattered across the hard drive, causing slower read and write speeds. This problem primarily affects traditional Hard Disk Drives (HDDs) rather than Solid State Drives (SSDs).
To maintain optimal hard drive health, it’s essential to perform regular disk cleanup and defragmentation for HDDs. Windows includes built-in tools for these tasks, such as Disk Cleanup and Disk Defragmenter. For SSDs, defragmentation is unnecessary and may even reduce the drive’s lifespan due to increased wear.
Storage optimization is crucial for both HDDs and SSDs. Regularly removing unnecessary files, uninstalling unused programs, and transferring large files to external storage can help maintain free space and improve overall system performance. Additionally, monitoring your hard drive’s health using built-in tools or third-party software can help detect potential issues before they lead to data loss or system failure.
While SSDs generally offer faster performance and are less susceptible to fragmentation, they still benefit from proper maintenance and storage management. Regardless of your drive type, implementing good storage practices will help ensure your computer runs smoothly and efficiently.
4. Malware and Virus Infections
Malware and virus infections pose significant threats to computer systems and personal data. These malicious programs can compromise your device’s performance, steal sensitive information, and even render your system inoperable. To protect against these risks, it’s crucial to implement robust cybersecurity measures.
Antivirus software is a primary defense against malware and viruses. These programs continuously monitor your system for suspicious activities and known threats. Regular system scans can detect and quarantine potential infections before they cause extensive damage. Many antivirus solutions also offer real-time protection, scanning files and downloads as they enter your system.
When faced with a suspected infection, malware removal tools can be invaluable. These specialized programs are designed to identify and eliminate various types of malware, including trojans, worms, and ransomware. It’s important to keep these tools updated to ensure they can combat the latest threats.
Maintaining strong online protection habits is equally important. This includes avoiding suspicious links and email attachments, keeping your operating system and software up-to-date, and using secure networks. By combining these practices with reliable antivirus software, you can significantly enhance your cybersecurity posture and minimize the risk of malware and virus infections.
5. Outdated or Corrupted Drivers
Outdated or corrupted drivers can significantly impact your computer’s performance and stability. Drivers are essential software components that allow your operating system to communicate effectively with hardware devices. When these drivers become outdated or corrupted, various issues can arise, including system crashes, hardware malfunctions, and reduced performance.
To address this problem, it’s crucial to keep your drivers up-to-date. You can use the Device Manager in Windows to check for driver updates manually. Right-click on each device and select “Update driver” to search for the latest versions online. Alternatively, you can visit the manufacturer’s website for your specific hardware components to download and install the most recent driver software.
Many users opt for driver update utilities that automatically scan your system and install the latest drivers. While these tools can be convenient, it’s essential to choose reputable software to avoid potential security risks or compatibility issues.
Regularly updating your drivers not only improves system stability but also ensures optimal hardware compatibility. This practice can resolve existing problems and prevent future issues, ultimately enhancing your computer’s overall performance and longevity.
6. Too Many Startup Programs
One of the most common culprits behind slow boot times is an excessive number of startup programs. These are applications that automatically launch when your computer starts up, consuming valuable system resources and prolonging the boot process.
To address this issue, you can use the built-in System Configuration tool (msconfig) in Windows. Access it by typing “msconfig” in the Start menu search bar. Navigate to the “Startup” tab to view a list of all autorun programs. Here, you can disable unnecessary applications from launching at startup, significantly reducing your boot time.
Alternatively, for Windows 10 users, the Task Manager offers a more user-friendly interface to manage startup items. Right-click the taskbar, select “Task Manager,” and click on the “Startup” tab. From here, you can easily enable or disable programs and see their impact on startup time.
Remember, some startup programs are essential for your system’s proper functioning. Be cautious when disabling items and research any unfamiliar programs before making changes. By carefully curating your startup items, you can achieve a leaner, faster boot process without compromising your computer’s performance or functionality.
7. Operating System Clutter and Temporary Files
Operating systems accumulate clutter over time, which can significantly impact your computer’s performance. Temporary files, system junk, and cached data can occupy valuable disk space and slow down your system. To address this issue, most operating systems come with built-in disk cleanup utilities.
For Windows users, the Disk Cleanup tool is an excellent starting point. This utility helps remove unnecessary files, including temporary internet files, downloaded program files, and the Recycle Bin contents. Additionally, the Storage Sense feature in newer Windows versions can automatically free up space by deleting temporary files and items in the Recycle Bin.
Mac users can utilize the built-in storage management tools to identify and remove large files, unused applications, and system junk. The “Optimize Storage” feature can also automatically remove Apple TV shows and movies that you’ve already watched.
For both operating systems, it’s advisable to clear browser caches regularly. Most modern browsers have options to clear cached images and files, which can free up significant space and potentially improve browsing speed.
Remember to exercise caution when deleting files and always back up important data before performing any major cleanup operations. By regularly maintaining your operating system and clearing unnecessary files, you can ensure optimal performance and extend your computer’s lifespan.
8. Overheating and Hardware Issues
Overheating is a common problem that can significantly impact your computer’s performance and longevity. When your CPU temperature rises above safe levels, it can lead to system instability, unexpected shutdowns, and even permanent hardware damage. To prevent these issues, it’s crucial to maintain an effective cooling system.
Start by regularly cleaning your computer’s fans and vents to ensure proper airflow. Dust accumulation can hinder heat dissipation, causing your system to work harder and generate more heat. Additionally, check that all fans are functioning correctly and replace any that show signs of wear or reduced efficiency.
Thermal paste, the substance that facilitates heat transfer between the CPU and heatsink, can degrade over time. If you’re experiencing persistent overheating issues, consider reapplying high-quality thermal paste to improve heat conductivity.
Utilize hardware diagnostic tools to monitor your system’s temperatures and identify potential problem areas. Many motherboards come with built-in sensors and software that allow you to track CPU and GPU temperatures in real-time.
Regular PC maintenance is key to preventing overheating and other hardware issues. This includes updating drivers, performing software cleanups, and ensuring your operating system is current. By implementing these practices, you can maintain optimal performance and extend the life of your computer components.
9. Outdated Operating System and Software
Keeping your operating system and software up-to-date is crucial for maintaining optimal performance and security on your computer. Windows regularly releases updates that include important security fixes, performance improvements, and new features. Neglecting these updates can leave your system vulnerable to cyber threats and hinder its overall efficiency.
Software patches are equally important, as they address bugs, close security loopholes, and often introduce enhancements to existing applications. Developers continuously work to improve their products, and these updates ensure you’re benefiting from the latest advancements.
System optimization is another key aspect of maintaining a healthy computer. Regular updates can help streamline your operating system, improving boot times and overall responsiveness. Additionally, updated software often runs more efficiently, consuming fewer system resources and contributing to a smoother user experience.
To ensure you’re not missing out on these benefits, enable automatic updates for your operating system and frequently used software. Regularly check for updates on applications that don’t offer automatic updates. By staying current with the latest versions, you’ll enjoy improved security, enhanced performance, and access to the newest features, keeping your computer running at its best.
10. Failing or Aging Hardware Components

Hardware components, like any other physical parts, have a limited lifespan and can degrade over time. Failing or aging hardware can significantly impact your PC’s performance, leading to slowdowns, crashes, or even complete system failure. Regular hardware diagnostics can help identify potential issues before they become critical.
Common signs of failing hardware include frequent blue screens, random shutdowns, unusual noises from your PC, and inconsistent performance. Pay attention to your system’s behavior and run diagnostic tools if you suspect any issues. Many motherboards come with built-in diagnostic features, while third-party software can provide more comprehensive testing.
Component lifespans vary, but generally:
– Hard drives: 3-5 years
– SSDs: 5-7 years
– Power supplies: 5-10 years
– CPUs and RAM: 10+ years
As components age, they may become system bottlenecks, limiting overall performance. Upgrading these parts can breathe new life into your PC. For instance, replacing a traditional hard drive with an SSD can dramatically improve boot times and application loading speeds.
When considering upgrades, assess your entire system to identify the most impactful changes. Sometimes, a single component upgrade can unleash the potential of your existing hardware, providing a cost-effective performance boost without a complete system overhaul.