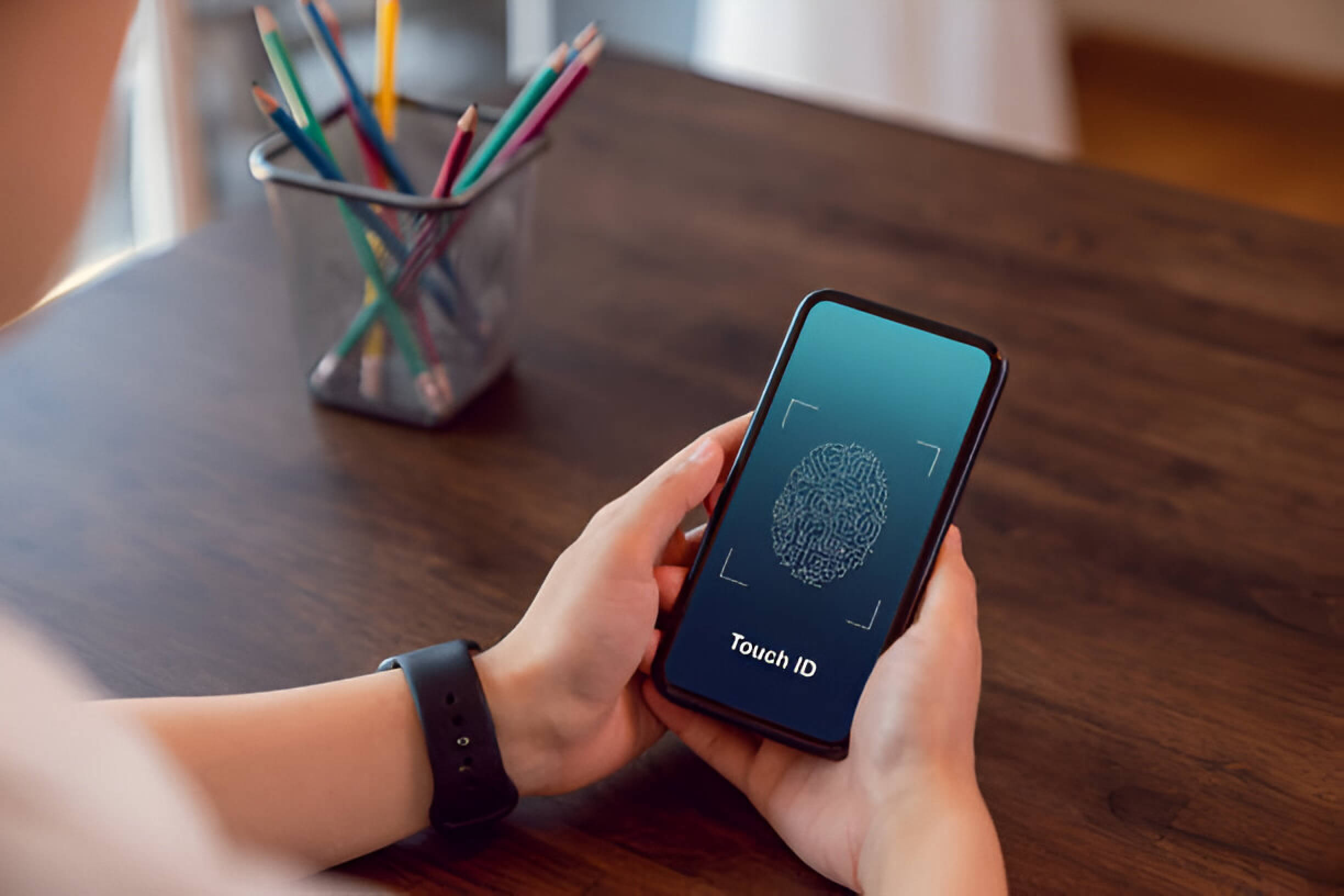The Android lock screen serves as the first line of defense against unauthorized access to your device. They protect your personal data, sensitive information and privacy. However, there may come a time where you find your device is locked requiring a reset. The following are ways to reset an Android phone when it is locked.
Method 1. Resetting via Google’s Find My Device
Google’s Find My Device feature offers a convenient way to remotely reset your Android device if you’ve forgotten your password. This method requires that your device is turned on, connected to the internet, and linked to your Google account.
To begin, visit the Find My Device website on any browser and sign in with the Google account associated with your locked device. Once logged in, select your device from the list of connected devices.
From the available options, choose “Erase Device.” This action will initiate a remote factory reset, effectively removing all data and settings from your phone, including the lock screen password. Be aware that this process will delete all personal information, so ensure you have important data backed up beforehand.
After the reset is complete, you can set up your device as new or restore it from a previous backup. Remember to enable the Find My Device feature again during setup to maintain this security option for future use.
If you’re unable to access Find My Device, you may need to verify your Google account recovery information or contact Google support for further assistance.
Method 2. Factory Reset Using Recovery Mode
Android’s Recovery Mode offers a powerful way to perform a factory reset when your device is unresponsive or you can’t access the settings menu. This method, also known as a hard reset, completely wipes all data from your device, returning it to its original factory state.
To begin the factory reset process using Recovery Mode:
- Power off your Android device completely.
- Press and hold the specific button combination for your device model to enter Recovery Mode. This typically involves holding the Power button and Volume Down button simultaneously, but may vary depending on your device manufacturer.
- Use the volume buttons to navigate through the Recovery Mode menu and the Power button to select options.
- Locate and select the “Wipe data/factory reset” option.
- Confirm your selection when prompted. The data wiping process will begin and may take several minutes to complete.
- Once finished, select “Reboot system now” to restart your device.
Remember, this method erases all data on your device, including apps, photos, and personal files. It’s crucial to back up important information before proceeding with a factory reset through Recovery Mode.
Method 3. Bypassing Lock Screen with Safe Mode
Safe Mode is a valuable feature in Android devices that can help you bypass the lock screen in certain situations. This method is particularly useful when third-party apps are causing conflicts with your device’s security settings.
To enter Safe Mode:
- Press and hold the power button until the power menu appears.
- Long-press the “Power off” option.
- When prompted, tap “OK” to reboot into Safe Mode.
Once in Safe Mode, your device will temporarily unlock, allowing you to access settings and remove the screen lock. This method is effective when the lock screen issue is caused by a recently installed app or a software conflict.
Remember that Safe Mode disables all third-party apps, making it easier to identify and resolve issues. After removing the screen lock or uninstalling problematic apps, restart your device normally to exit Safe Mode.
While this method doesn’t work in all cases, it’s a non-invasive approach to troubleshooting lock screen problems and can be a lifesaver when other options fail.
Method 4. Using Android Debug Bridge (ADB) for Advanced Users
For tech-savvy users comfortable with command-line interfaces, Android Debug Bridge (ADB) offers a powerful way to reset your device. This method requires enabling USB debugging in Developer Options and using specific ADB commands.
To begin, ensure you have ADB installed on your computer. Then, follow these steps:
- Enable USB debugging on your Android device by going to Settings > Developer Options.
- Connect your device to your computer via USB.
- Open a command prompt or terminal window on your computer.
- Enter the following ADB commands:
– To reset app preferences: adb shell pm reset-packages
– To factory reset the device: adb shell wipe data
– To reboot the device: adb reboot
Remember, ADB commands can significantly alter your device’s settings and data. Always double-check commands before execution and backup important data beforehand.
This method is particularly useful when your device’s screen is unresponsive or when other reset methods fail. However, it requires a certain level of technical expertise and should be approached with caution.