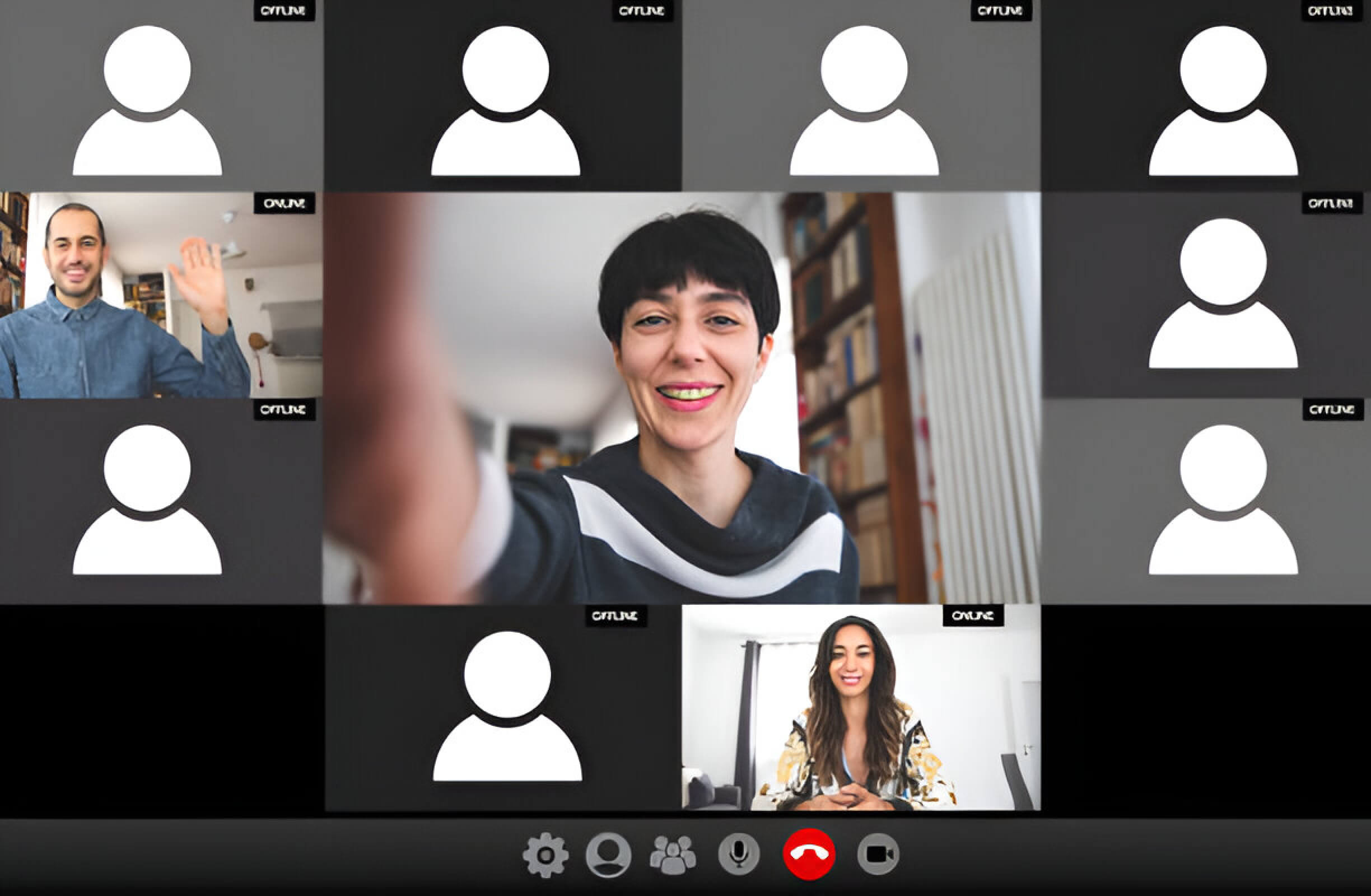In today’s digital age, capturing and sharing what’s on your computer screen has become an essential skill. HP computers, known for their user-friendly features, offer a variety of screenshot options to cater to different user needs. From simple key combinations to advanced tools, HP integrates both Windows capabilities and its own proprietary software to provide a comprehensive screenshot experience. This guide will explore the various methods available for taking screenshots on HP computers, helping you choose the most appropriate technique for your specific requirements.
Understanding Screenshot Options on HP Computers
HP computers offer various screenshot options, leveraging both Windows built-in features and HP-specific tools. The most common method is using the Windows key + PrtScn combination, which captures the entire screen and automatically saves it as an image file. For more precise control, the Windows Snipping Tool allows users to select specific areas or windows to capture.
HP laptops and desktops also support the traditional PrtScn key, which copies the screen to the clipboard for pasting into image editing software. Some HP models feature a dedicated screenshot button or function key combination, typically involving the fn key.
For advanced screenshot capabilities, HP computers come pre-installed with Windows Game Bar, accessible via Windows key + G. This tool offers screen recording and screenshot features, particularly useful for capturing gameplay or software demonstrations.
Additionally, HP Support Assistant, available on most HP computers, includes a screen capture utility that provides extra functionality like timed screenshots and image annotation. By familiarizing yourself with these options, you can choose the most suitable screenshot method for your specific needs on your HP computer.
Using the Print Screen (PrtScn) Key for Full-Screen Captures
The Print Screen (PrtScn) key is a powerful tool for capturing full-screen images on your computer. Typically located in the upper-right corner of your keyboard, this key allows you to take a snapshot of your entire display with a single press. When you hit PrtScn, your computer automatically copies the full-screen image to the clipboard, ready for pasting into an image editing program or document.
To use this feature, simply press the PrtScn key when you want to capture your screen. Then, open an application like Paint or Photoshop and use the paste function (Ctrl+V) to insert the screenshot. From there, you can edit, crop, or save the image as needed. Some newer keyboards may require you to press the Function (Fn) key in combination with PrtScn to activate the screen capture.
It’s worth noting that while the PrtScn key captures the entire screen by default, many operating systems offer additional screenshot options. For instance, Windows users can use Windows Key + PrtScn to automatically save a full-screen image to the Pictures folder, streamlining the process of preserving your captures for future use.
Capturing Active Windows with Alt + Print Screen
Capturing the active window using the Alt + Print Screen shortcut is a quick and efficient way to take screenshots of specific applications or focused windows on your computer. This method allows for selective screen capture, ensuring that only the content within the currently active window is included in your screenshot.
To use this feature, simply press the Alt key and the Print Screen (PrtScn) key simultaneously while the desired window is in focus. This action copies the active window’s image to your clipboard, ready for pasting into an image editing program or document. Unlike capturing the entire screen, this technique eliminates the need for additional cropping or editing, saving time and effort when you only need to share or document a particular application’s interface.
This shortcut is particularly useful for troubleshooting, creating tutorials, or sharing specific information without revealing other open applications or sensitive data that may be visible on your desktop. By mastering the Alt + Print Screen shortcut, you can streamline your workflow and communicate more effectively through precise, focused window captures.
Utilizing the Windows Snipping Tool for Customized Screenshots
The Windows Snipping Tool is a versatile utility that allows users to capture customized screenshots with ease. This built-in application offers various modes to suit different screenshot needs. The rectangular snip mode enables users to select a specific area of the screen, while the free-form snip allows for more irregular shapes. For capturing an entire window or the full screen, the window snip and full-screen snip modes are available, respectively.
One of the tool’s standout features is the ability to create delayed screenshots. This function is particularly useful when trying to capture drop-down menus or other elements that disappear when clicking elsewhere. Users can set a delay of up to 5 seconds, giving them time to prepare the screen before the capture occurs.
After taking a screenshot, the Snipping Tool provides options for annotating and editing. Users can highlight important areas, add text, or draw on the image to emphasize specific points. These annotations can be particularly helpful when creating instructional materials or providing feedback on visual content.
By mastering the various modes and features of the Windows Snipping Tool, users can significantly enhance their ability to create precise, informative screenshots for a wide range of purposes.
Exploring the Windows Game Bar for Screenshot and Recording
The Windows Game Bar is a powerful built-in tool that offers gamers and content creators an efficient way to capture screenshots and record gameplay. Accessible via the Win + G shortcut, this feature-rich overlay provides a range of options for documenting your gaming experiences.
For quick screenshots, users can simply press Win + Alt + PrtScn, instantly saving a full-screen capture to their Videos/Captures folder. The Game Bar also allows for more precise screenshot options, including the ability to capture specific windows or custom-sized areas of the screen.
Screen recording is equally straightforward with the Game Bar. Users can initiate recordings by clicking the record button or using the Win + Alt + R shortcut. This feature is particularly useful for capturing gameplay highlights, creating tutorials, or sharing in-game achievements with friends.
The Game Bar’s versatility extends beyond gaming, making it a valuable tool for general screen capture needs. Whether you’re troubleshooting technical issues or creating instructional content, the Windows Game Bar provides a user-friendly solution for screenshot and recording tasks without the need for third-party software.
Third-Party Screenshot Tools for Enhanced Functionality
Third-party screenshot tools offer enhanced functionality beyond the basic capabilities of built-in options on HP computers. These advanced screenshot tools provide users with a range of features to capture, edit, and share images more efficiently.
Snagit is a popular choice among professionals, offering robust editing capabilities, scrolling capture for long web pages, and video recording options. Its intuitive interface makes it easy for users to create detailed annotations and callouts on their screenshots.
Lightshot is a lightweight alternative that excels in quick captures and simple edits. It allows users to instantly upload and share screenshots online, making it ideal for collaborative work environments.
Greenshot, an open-source option, provides a balance between simplicity and functionality. It offers features like region selection, window capture, and basic image editing tools. Its ability to directly export to various applications and cloud services makes it a versatile choice for HP users.
These third-party screenshot tools cater to different needs and preferences, allowing HP users to choose the software that best aligns with their workflow and enhances their productivity.
Troubleshooting Common Screenshot Issues on HP Computers
When encountering screenshot issues on your HP computer, several common problems may arise. First, ensure that the PrtScn (Print Screen) key is functioning properly. If pressing this key doesn’t capture your screen, try using the Windows + PrtScn key combination instead. This should automatically save a full-screen image to your Pictures folder.
If you’re unsure about the screenshot storage location, check your default Screenshots folder within the Pictures directory. HP computers typically save screenshots here, but you can customize this location in your Windows settings.
Screenshot file formats can sometimes cause confusion. By default, Windows saves screenshots as PNG files, which offer good quality and compression. However, if you need a different format, you can easily convert the image using built-in tools like Paint or third-party software.
For those experiencing screenshot quality issues, verify your display resolution settings. Higher resolutions generally result in clearer screenshots. Additionally, if you’re capturing a specific window or application, use the Alt + PrtScn combination for a more focused image.