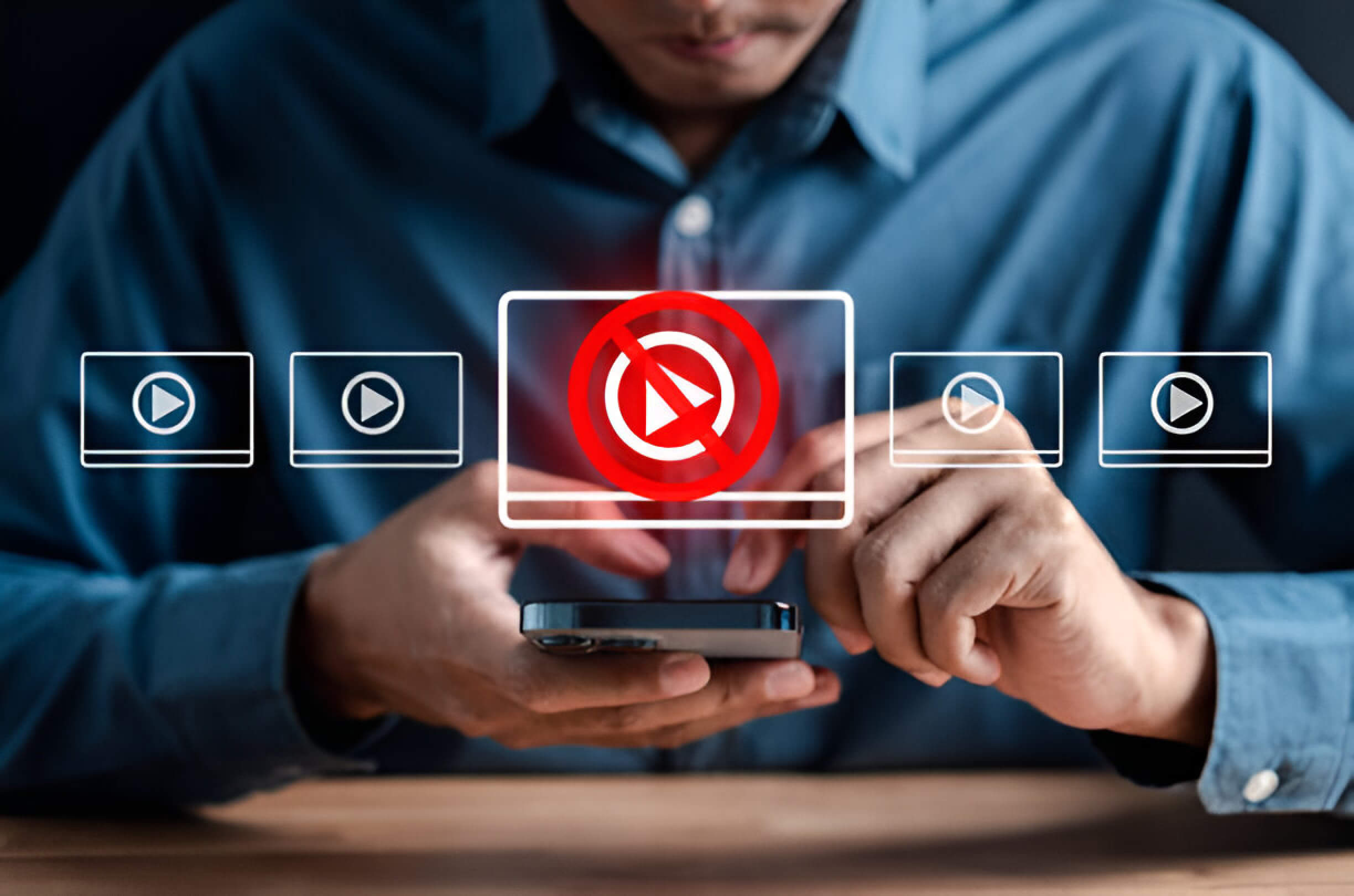Pop-up ads have become a persistent annoyance for Android users, disrupting their online experience and potentially compromising device security. These intrusive advertisements can stem from various sources, including malicious websites, infected apps, and aggressive ad networks. Fortunately, there are several effective strategies to combat this issue and restore a smoother, more enjoyable browsing experience on Android devices. This article explores the root causes of pop-up ads and provides practical solutions to help users regain control of their mobile browsing environment.
Understanding Pop-Up Ads on Android Devices
Pop-up ads on Android devices have become a common occurrence in the mobile advertising landscape. These intrusive ads often appear unexpectedly, interrupting users’ experiences and potentially causing frustration. Understanding the various types of pop-up ads and their impact on Android users is crucial for both consumers and advertisers alike.
Mobile advertising has evolved to include several ad formats, with pop-ups being one of the more controversial types. These ads can manifest as full-screen overlays, banner ads that expand, or even video content that automatically plays. While they can be effective in capturing users’ attention, they often come at the cost of user experience.
It’s important to note that not all pop-up ads on Android devices are malicious. Many legitimate apps and websites use them as a means of monetization. However, the line between acceptable advertising and intrusive content can be thin. Users should be aware of the potential risks associated with certain pop-up ads, such as malware or phishing attempts.
As the mobile advertising industry continues to grow, finding a balance between effective marketing and respecting user experience remains a challenge. Both advertisers and app developers must consider the impact of pop-up ads on Android users and explore less intrusive alternatives to engage their audience.
Common Sources of Pop-Up Ads on Android Phones
Pop-up ads on Android phones can originate from various sources, often causing frustration for users. One common culprit is adware, which can infiltrate your device through seemingly harmless app downloads. Malicious apps, often disguised as legitimate software, may also be responsible for generating intrusive pop-ups.
Browser pop-ups are another frequent source, especially when visiting websites with aggressive advertising strategies. Many free apps are ad-supported, displaying pop-up advertisements as part of their revenue model. While these are generally less harmful, they can still be annoying.
Push notifications, when abused by certain apps or websites, can also manifest as pop-up ads. Users might inadvertently grant notification permissions, leading to promotional messages appearing even when the app isn’t in use.
To minimize pop-up ads, it’s crucial to download apps only from trusted sources, keep your device updated, and be cautious about granting permissions. Using ad-blockers and regularly reviewing installed apps can also help maintain a pop-up-free Android experience.
Adjusting Browser Settings to Block Pop-Ups
Adjusting your browser settings to block pop-ups is an essential step in enhancing your online experience and improving your digital security. Most modern web browsers offer built-in pop-up blocking features that can be easily configured.
For Chrome users, the pop-up blocker is typically enabled by default. To ensure it’s active or to customize settings, navigate to Settings > Privacy and Security > Site Settings > Pop-ups and redirects. Here, you can toggle the blocker on or off and manage exceptions for specific sites.
Firefox users can access their pop-up blocker by going to Options > Privacy & Security > Permissions. Check the box next to “Block pop-up windows” to activate the feature. Firefox also offers additional ad-blocking capabilities through various extensions available in their add-on store.
Samsung Internet browser users can enable pop-up blocking by tapping the menu icon, selecting Settings > Sites and downloads, and toggling on “Block pop-ups.”
Opera browser provides robust pop-up blocking features. Access them by clicking the Easy Setup button (three horizontal lines in the top-right corner), then go to Go to full browser settings > Privacy and security > Pop-ups and redirects.
Remember, while pop-up blockers enhance browser security, some legitimate websites use pop-ups for necessary functions. In such cases, you may need to allow pop-ups selectively for those specific sites.
Installing and Using Ad-Blocking Apps
Ad-blocking apps have become increasingly popular as users seek to enhance their online experience by eliminating intrusive advertisements. For Android users, there are several effective options available. System-wide ad blockers offer comprehensive protection across all apps and browsers on your device. Some of the best ad blockers for Android include AdGuard, Blokada, and DNS66.
VPN ad blockers provide an additional layer of security by routing your traffic through a secure server while simultaneously blocking ads. These tools are particularly useful for those concerned about privacy and data protection. DNS-based ad blocking is another efficient method, which works by redirecting ad-serving domains to a non-existent IP address.
To install an ad-blocker app, simply visit the Google Play Store or the app’s official website. Most apps offer straightforward setup processes, often requiring just a few taps to activate. Some may need additional permissions or the installation of a VPN profile. Once set up, these apps work silently in the background, providing a cleaner, faster, and more secure browsing experience across your device.
Identifying and Removing Adware-Infected Apps
Identifying and removing adware-infected apps is crucial for maintaining your device’s security and performance. To detect adware, pay close attention to unusual app behaviors, excessive battery drain, or unexpected pop-up advertisements. Regularly review app permissions, as adware often requests unnecessary access to device functions.
Google Play Protect is an excellent tool for Android users, automatically scanning apps for potential threats. Enable this feature in your device settings for an added layer of protection. If you suspect adware infection, boot your device in safe mode to disable third-party apps and isolate the problem.
When uninstalling suspicious apps, start with recently installed ones that coincide with the onset of adware symptoms. Be thorough in your removal process, checking for any leftover files or folders. After uninstallation, monitor your device for improvements in performance and a reduction in unwanted ads.
Remember, prevention is key. Only download apps from trusted sources, read user reviews, and stay vigilant about app permissions to minimize the risk of adware infections in the future.
Configuring Android Settings to Reduce Pop-Ups
Configuring your Android device to reduce pop-ups can significantly enhance your user experience. Start by disabling pop-up windows in your browser settings. Next, manage notifications by going to Settings > Apps & notifications, where you can control which apps can send alerts. To restrict background data usage, navigate to Settings > Network & internet > Data usage > Data saver, and toggle it on.
App permissions management is crucial for controlling pop-ups. Go to Settings > Apps & notifications > Advanced > Permission manager to review and adjust app permissions. Pay special attention to those requesting access to display over other apps.
Don’t forget to check your Google settings. Open the Google app, tap your profile picture, and select Settings > Notifications to fine-tune Google-specific alerts. By systematically adjusting these settings, you can effectively minimize unwanted pop-ups and create a smoother, less intrusive Android experience.
Using a Private DNS to Block Ads Network-Wide
Setting up a private DNS is an effective method for blocking ads across your entire network. Services like AdGuard DNS and Cloudflare DNS offer robust ad-blocking capabilities without the need for individual device configuration. By implementing custom DNS settings at the router level, you can achieve network-wide ad blocking, enhancing browsing experiences for all connected devices.
AdGuard DNS, for instance, filters out known ad servers and trackers, providing a cleaner internet experience. Cloudflare DNS, while primarily focused on privacy and speed, also offers some ad-blocking features. Both services are easy to set up and can significantly reduce the number of ads you encounter online.
To implement a private DNS, access your router’s settings and locate the DNS configuration section. Replace the default DNS addresses with those provided by your chosen service. This simple change will apply ad-blocking to all devices on your network, from smartphones to smart TVs, without requiring individual app installations or browser extensions.
Remember that while network-level ad blocking is powerful, it may not catch every ad, especially those served from the same domain as the content. However, it remains an excellent first line of defense in your ad-blocking strategy, offering a balance between effectiveness and ease of use.
Best Practices for Avoiding Pop-Up Ads in the Future

To minimize your exposure to intrusive pop-up ads in the future, adopting safe browsing habits is crucial. Start by being cautious when downloading apps, sticking to official app stores, and thoroughly reading app reviews before installation. This can help you avoid potentially malicious software that may bombard you with unwanted advertisements.
Keeping your software updated is another essential practice. Regular updates often include security patches that protect against new ad-serving techniques and malware. Enable automatic updates whenever possible to ensure you’re always running the latest, most secure versions of your apps and operating system.
Learning to recognize ad traps is equally important. Be wary of clickbait headlines, suspicious download buttons, and deceptive “close” icons on ads. These are common tactics used to trick users into interacting with pop-ups. By staying vigilant and developing a discerning eye, you can significantly reduce your chances of falling for these traps.
Implementing these best practices will not only help you avoid pop-up ads but also contribute to a safer, more enjoyable online experience overall.