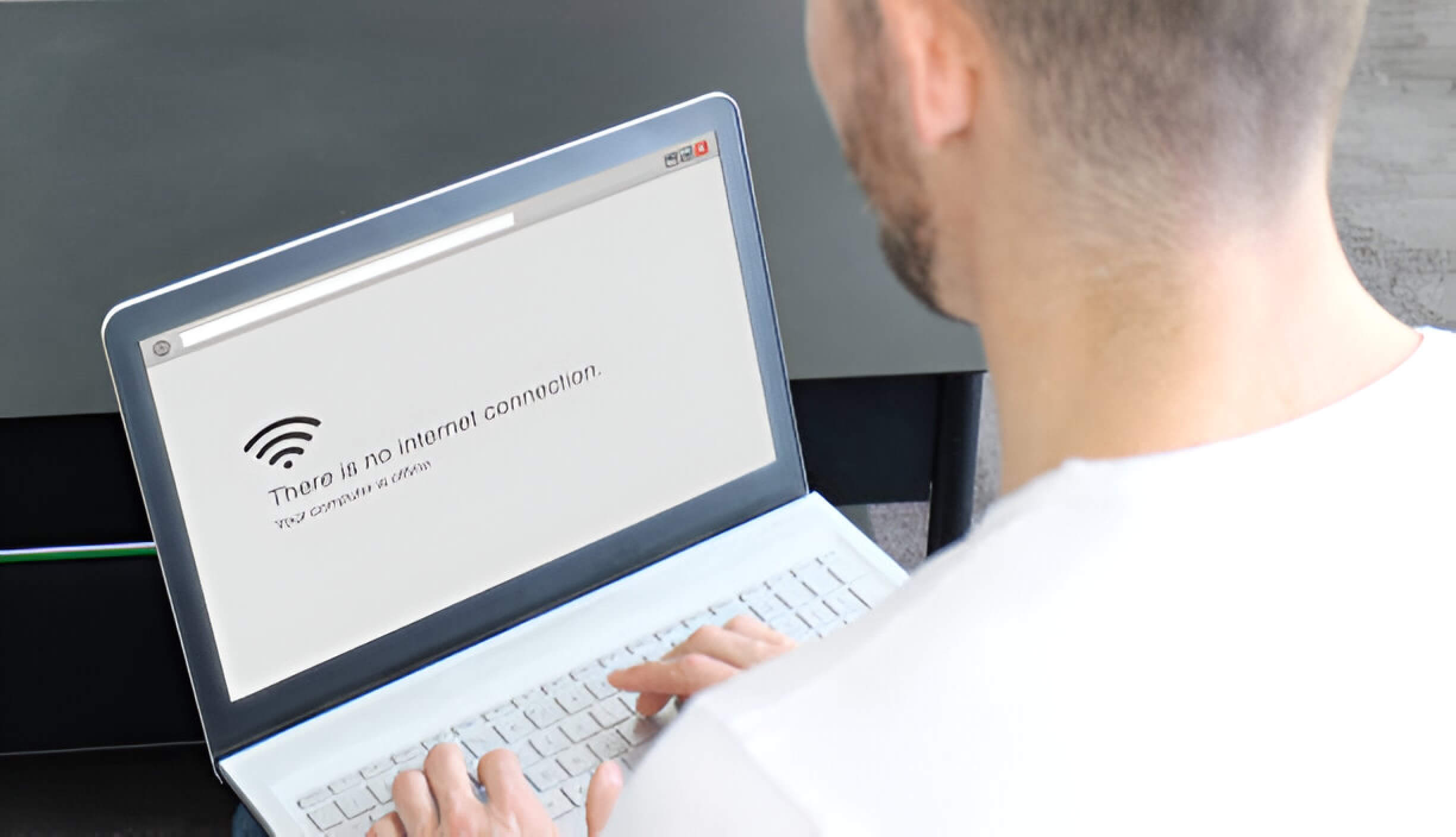In today’s connected world, a stable WiFi connection is essential for both work and leisure. However, many laptop users encounter frustrating WiFi connectivity issues that can disrupt their daily activities. This guide explores common causes of WiFi connection problems and provides practical solutions to help you troubleshoot and resolve these issues. From basic hardware checks to advanced software tweaks, we’ll cover a range of strategies to get your laptop back online and ensure a smoother WiFi experience in the future.
Common Reasons for WiFi Connection Issues
WiFi connection issues can be frustrating, but understanding the common causes can help you troubleshoot more effectively. One frequent culprit is signal interference from other electronic devices or physical obstacles like walls and furniture. Outdated network drivers or router firmware can also lead to connectivity problems, as can incorrect network settings on your device.
Another common reason for wireless connection failures is network congestion, especially in densely populated areas or during peak usage times. Overheating routers or laptops can cause intermittent WiFi issues, as can conflicting IP addresses on your network.
For laptop WiFi issues specifically, a faulty wireless network adapter or accidentally disabled WiFi function can be the root cause. Sometimes, simply toggling the WiFi on and off or restarting your device can resolve these problems.
To maintain a stable connection, regularly update your devices and router firmware, position your router optimally, and consider using a WiFi analyzer tool to identify the least congested channel for your network.
Check Your Laptop’s WiFi Hardware
To ensure your laptop’s WiFi is functioning correctly, it’s essential to check the hardware components responsible for wireless connectivity. The WiFi adapter, also known as a wireless card, is the primary hardware that enables your laptop to connect to wireless networks. If you’re experiencing connectivity issues, a hardware malfunction could be the culprit.
Start by opening the Device Manager on your Windows laptop. Look for the “Network adapters” section and expand it to view your WiFi adapter. If you don’t see a wireless adapter listed, it may indicate a hardware problem or a missing driver. In this case, try updating or reinstalling the driver.
Sometimes, the WiFi adapter may appear with a yellow exclamation mark, signaling a driver issue. Right-click on the adapter and select “Update driver” to see if that resolves the problem. If updating doesn’t work, consider uninstalling and reinstalling the driver completely.
If software solutions don’t fix the issue, there might be a physical problem with the wireless card. In some laptops, the WiFi adapter is a removable component. You can try reseating it or replacing it entirely if necessary. However, if you’re not comfortable with hardware manipulation, it’s best to consult a professional technician.
Regular driver updates and occasional hardware checks can help maintain your laptop’s WiFi performance and prevent connectivity issues in the long run.
Verify Network Settings and Configuration
When troubleshooting network connectivity issues, it’s crucial to verify your network settings and configuration. Start by checking your IP address, which can be obtained automatically through DHCP or set manually as a static IP. Ensure that the IP address is within the correct range for your network and doesn’t conflict with other devices.
Next, examine your DNS settings. Proper DNS configuration is essential for translating domain names into IP addresses. Verify that your device is using the correct DNS servers, whether provided by your ISP or manually set to alternatives like Google’s public DNS (8.8.8.8 and 8.8.4.4).
Review your overall network configuration, including subnet mask and default gateway. These settings should align with your network’s architecture. If you’re using a static IP, double-check that all fields are correctly filled in.
For wireless networks, confirm that you’re connected to the right SSID and using the correct security type and password. In some cases, resetting your network adapter or releasing and renewing your IP address can resolve connectivity problems.
By methodically verifying these network settings and configurations, you can identify and resolve many common connectivity issues, ensuring a stable and efficient network connection.
Examine Router and Modem Issues
When experiencing internet connectivity issues, it’s crucial to examine both your router and modem to identify the source of the problem. Router troubleshooting should be your first step, as many common issues can be resolved by simply restarting the device or checking for firmware updates. If the problem persists, consider performing a modem reset, which can often clear up communication errors between your device and your internet service provider.
Poor wifi signal strength can be addressed by repositioning your router, removing physical obstructions, or upgrading to a more powerful model. However, if you’ve tried these steps and are still experiencing difficulties, the issue may lie with your internet service provider. In this case, it’s advisable to contact their technical support team for further assistance.
Remember that routers and modems are separate devices with distinct functions, even though they’re often combined in modern home networking equipment. Understanding the role of each can help you pinpoint and resolve connectivity problems more effectively.
Software-Related WiFi Connection Problems
Software-related issues can often be the culprit behind persistent WiFi connection problems. One common cause is outdated operating system software. Regular system updates not only enhance security but also address bugs that may interfere with network connectivity. It’s crucial to keep your device’s OS current to ensure optimal WiFi performance.
Antivirus programs, while essential for security, can sometimes interfere with WiFi connections. These software suites may mistakenly identify network activities as potential threats, blocking connections. Reviewing and adjusting your antivirus settings, or temporarily disabling it to test connectivity, can help isolate the issue.
Firewall settings are another potential source of WiFi troubles. Overly strict firewall rules can prevent necessary network communications. Ensure that your WiFi connection and related applications are allowed through the firewall. In some cases, you may need to create specific exceptions for certain programs or services.
Conflicting software, such as VPNs, network management tools, or even some drivers, can disrupt WiFi connectivity. If you’ve recently installed new software and are experiencing connection issues, try uninstalling or disabling these programs to see if it resolves the problem. Keeping all your software up-to-date and only using trusted applications can minimize these conflicts and maintain a stable WiFi connection.
Advanced Troubleshooting Techniques
When basic troubleshooting steps fail to resolve your computer issues, it’s time to employ more sophisticated methods. The command prompt is a powerful tool for diagnosing and fixing various problems. By using commands like “ipconfig” for network diagnostics or “sfc /scannow” to check for and repair system file corruption, you can often identify and resolve complex issues.
Network diagnostics tools built into your operating system can help pinpoint connectivity problems. These utilities can test your internet connection, identify bottlenecks, and suggest potential solutions. For persistent software conflicts or malware infections, consider using System Restore to revert your computer to a previous, stable state.
In cases where software solutions prove ineffective, a factory reset might be necessary. This process restores your device to its original state, effectively addressing most software-related issues. However, it’s crucial to back up your important data before proceeding with this option, as it will erase all personal files and installed programs.
By familiarizing yourself with these advanced troubleshooting techniques, you’ll be better equipped to handle a wide range of computer problems, potentially saving time and money on professional repairs.
When to Seek Professional Help
While many computer issues can be resolved through basic troubleshooting, there are times when professional tech support becomes necessary. If you’ve exhausted your own knowledge and online resources, it may be time to consult an expert. Computer repair services are particularly valuable when dealing with hardware failures or complex software problems.
Professional technicians can provide expert diagnosis, identifying issues that may not be apparent to the average user. They have the tools and expertise to perform intricate hardware replacements, such as replacing a motherboard or repairing a damaged screen. Additionally, they can address software conflicts, remove stubborn malware, and recover lost data.
Seeking professional help is especially crucial when dealing with business computers or systems containing sensitive information. In these cases, the cost of professional services is often outweighed by the potential losses from extended downtime or data breaches. Remember, attempting complex repairs without proper knowledge can sometimes lead to further damage, making professional intervention the safest and most cost-effective option in many scenarios.
Preventing Future WiFi Connection Issues
Regular maintenance is key to preventing future WiFi connection issues. Start by keeping your router’s firmware up-to-date, as manufacturers often release software updates to address security vulnerabilities and improve performance. Set a reminder to check for updates every few months to ensure your network stays optimized.
Implementing robust network security measures is another crucial step. Use strong, unique passwords for both your WiFi network and router admin panel. Enable WPA3 encryption if available, as it offers enhanced protection against potential threats.
Consider setting up backup solutions to maintain connectivity during outages. A mobile hotspot or a secondary internet connection can serve as a reliable fallback option, ensuring you stay connected when your primary WiFi experiences issues.
Regularly assess your network’s performance using speed tests and monitoring tools. This proactive approach helps identify potential problems before they escalate, allowing you to address them promptly and maintain a stable connection.
By incorporating these preventive measures into your routine, you can significantly reduce the likelihood of future WiFi connection issues and enjoy a more reliable internet experience.