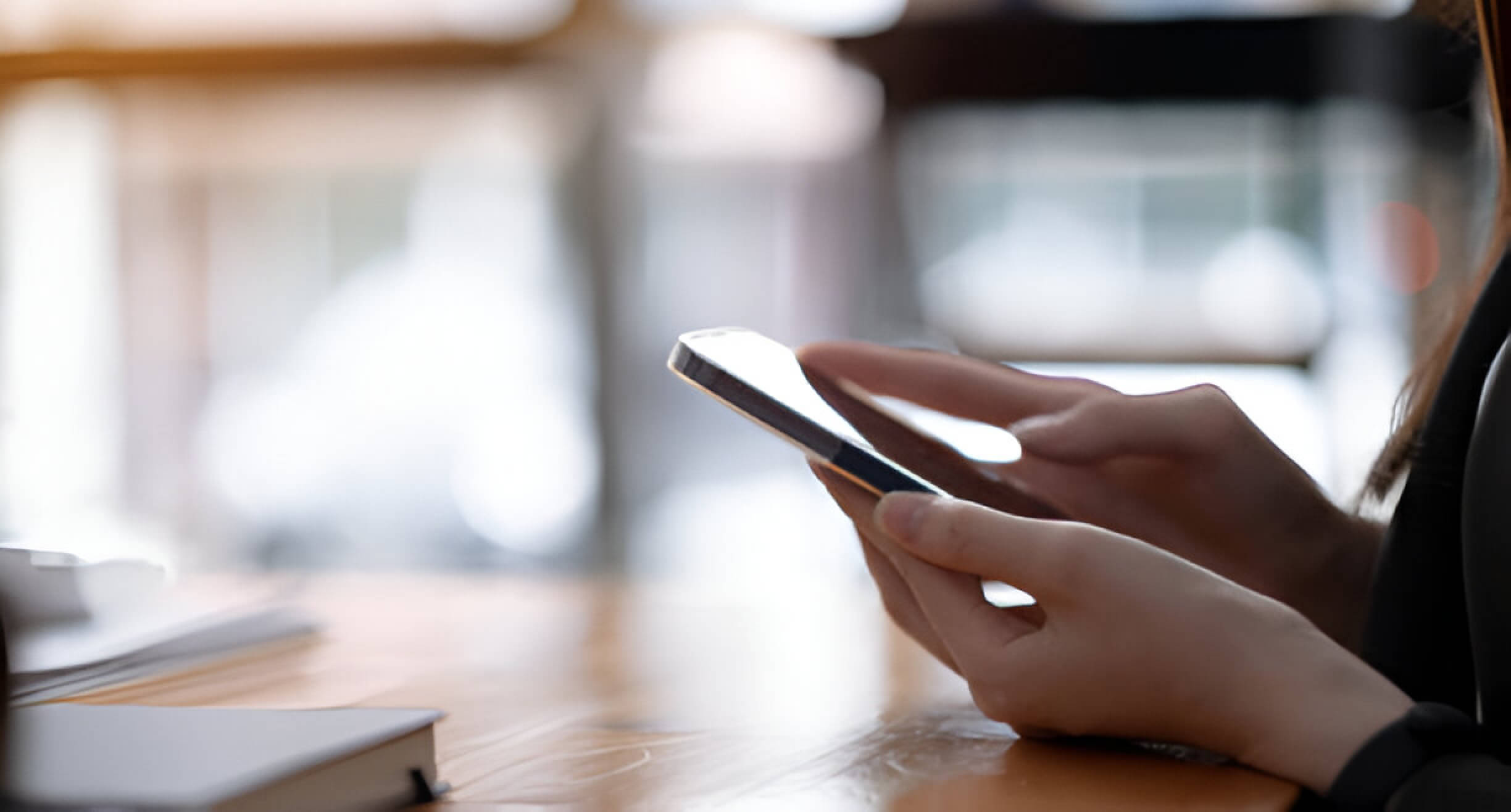Resetting your phone can be a powerful troubleshooting tool, but it’s essential to understand the different types of resets and their implications. This guide explores the distinction between soft and hard resets, focusing on how to perform these actions using your device’s side buttons. We’ll cover the step-by-step processes for popular phone brands, discuss alternative methods when buttons fail, and highlight situations where a reset might be necessary. Whether dealing with minor glitches or preparing your phone for sale, this information will help you confidently navigate the reset process.
Soft vs Hard Reset
When encountering issues with your smartphone, understanding the difference between a soft reset and a hard reset can be crucial. A soft reset, often as simple as restarting your device, can resolve minor glitches and temporary software hiccups without affecting your data. It’s typically the first step in troubleshooting and can often solve problems like app freezes or slow performance.
On the other hand, a hard reset, also known as a factory reset, is a more drastic measure. This process wipes all data from your device, returning it to its original factory settings. It’s a powerful tool for addressing persistent software issues or preparing your phone for a new user. However, backing up your data before a hard reset is essential, as all personal information will be erased.
Knowing when to use each type of reset is critical. Soft resets are ideal for everyday issues and should be your go-to solution for most problems. Reserve hard resets for situations where your device is experiencing severe, ongoing issues that more straightforward solutions haven’t resolved or when you plan to sell or give away your phone. By understanding these differences, you can make informed decisions about maintaining your device’s health and performance.
Preparing Your Phone for a Reset
Before resetting your phone, it’s crucial to take several preparatory steps to ensure a smooth process and protect your data. First, back up all your essential information, including contacts, photos, videos, and documents. Most smartphones offer built-in backup options or cloud storage services for this purpose.
Next, remove your SIM card and any external storage devices to prevent data loss or corruption during the reset. It’s also wise to ensure your phone’s battery is fully charged or connected to a power source to avoid interruptions.
Turn off security features like Find My iPhone for iOS devices or Factory Reset Protection for Android phones. These features can prevent you from accessing the device after the reset if they are not deactivated.
Sync your accounts to preserve your latest data across all connected services. This includes email accounts, social media, and other apps that store data online. These precautions will prepare you for a successful phone reset while safeguarding valuable information.
Soft Reset Using Side Buttons
A soft reset on your device can often resolve minor issues without losing data. This process typically involves using a combination of the power button and volume buttons. The most common button combination is pressing and holding the power and volume down buttons simultaneously for 10-15 seconds. This action forces your device to restart, clearing temporary glitches and refreshing the system.
Different devices may have slight variations in the button combination or press duration. For instance, some models require you to use the volume-up button instead. It’s always a good idea to consult your device’s manual or the manufacturer’s website for specific instructions.
This method is beneficial for troubleshooting minor issues such as unresponsive screens, frozen apps, or sluggish performance. A soft reset is often the first step in resolving these problems before attempting more drastic measures. Remember, unlike a factory reset, a soft reset won’t erase your data, making it a safe and easy go-to solution for many standard device hiccups.
Hard Reset Using Side Buttons
When your smartphone becomes unresponsive, or you need to perform a factory reset without access to the settings menu, a hard reset using side buttons can be your final option. This method, also known as a force reset or master reset, wipes all data from your device and restores it to its original factory settings.
Different phone models require specific button sequences to initiate a hard reset. For instance, on many Android devices, you’ll need to press and hold the power button and volume down button simultaneously for 10-20 seconds. iPhones typically require a combination of the power and home buttons (or volume buttons for newer models).
Before attempting a hard reset, it’s crucial to understand the precautions:
- All data will be erased, so back up important information if possible.
- Ensure your device has sufficient battery charge to complete the process.
- Remove any SIM or SD cards to prevent potential data loss.
To enter recovery mode and perform the reset:
- Power off your device completely.
- Press and hold the correct button combination for your model.
- Release the buttons when you see the recovery screen.
- Use the volume buttons to navigate and the power button to select options.
- Choose “Wipe data/factory reset” and confirm your selection.
Remember, a hard reset should only be used as a last resort when other troubleshooting methods have failed. Always consult your device’s user manual or manufacturer’s website for the exact procedure for your model.
Step-by-Step Guide for Popular Phone Brands
Resetting your smartphone can be a helpful troubleshooting step or necessary when selling your device. Here’s a step-by-step guide for resetting popular phone brands:
iPhone Reset:
- Go to Settings > General > Reset
- Select “Erase All Content and Settings”
- Enter your passcode and Apple ID password
- Confirm the reset
Samsung Galaxy Reset:
- Navigate to Settings > General Management
- Tap “Reset” > “Factory data reset”
- Scroll down and tap “Reset”
- Enter your PIN or password
- Tap “Delete all”
Google Pixel Reset:
- Open Settings > System > Advanced
- Tap “Reset options” > “Erase all data (factory reset)”
- Tap “Reset phone”
- Enter your PIN or pattern
- Tap “Erase everything”
OnePlus Reset:
- Go to Settings > System > Reset options
- Tap “Erase all data (factory reset)”
- Tap “Reset phone”
- Enter your PIN or password
- Tap “Erase everything”
Huawei Reset:
- Open Settings > System & updates
- Tap “Reset” > “Factory data reset”
- Tap “Reset Phone”
- Enter your PIN or password
- Tap “Reset Phone” to confirm
Remember to back up your important data before the factory resets any device.
Troubleshooting
When your device’s side buttons are unresponsive, there are several troubleshooting steps you can take before seeking professional assistance. First, try alternative reset methods, such as a forced restart, which often resolves minor software glitches causing button malfunctions. If this doesn’t work, explore software options like updating your device’s operating system or resetting to factory settings, which can address underlying issues affecting button functionality.
Common button malfunctions may include stuck buttons, water damage, or wear and tear. In some cases, cleaning the buttons gently with a soft, dry cloth can restore their responsiveness. Check your settings for devices with customizable button functions to ensure the buttons are correctly configured.
If these steps don’t resolve the issue, consider seeking professional help. Authorized service centers have the expertise and tools to diagnose and repair hardware-related button problems. Remember, attempting complex repairs yourself may void your warranty, so it’s often best to consult experts for persistent issues.
After the Reset
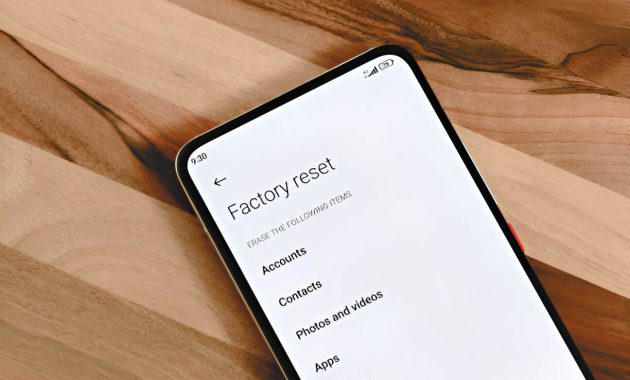
After performing a factory reset on your phone, setting it up correctly is crucial to ensure optimal functionality and security. Begin by restoring your data from a backup, which typically includes contacts, photos, and personal files. Next, reinstall your essential apps from the app store, prioritizing those you use frequently.
Reconfiguring your settings is a critical step that is often overlooked. This includes adjusting display preferences, notification settings, and privacy options to match your preferences. Remember to set up your email accounts and sync calendars for seamless productivity.
Updating your phone’s software is critical for security and performance. Check for any available system updates and install them promptly. While setting up, implement robust security measures such as setting a strong passcode, enabling biometric authentication if available, and activating Find My Device features.
Remember, setting up your phone correctly after a reset enhances your user experience and ensures your device’s security and efficiency in the long run.
When to Consider a Phone Reset
Resetting your phone can be a powerful solution to various issues and situations. Here are some critical instances when you might want to consider performing a reset:
- Performance Issues: If your device is running slowly, freezing frequently, or experiencing battery drain, a reset can often resolve these problems by clearing unnecessary data and processes.
- Software Glitches: Persistent software bugs or app crashes that don’t resolve with updates may require a reset to eliminate underlying system conflicts.
- Malware Removal: If you suspect your phone has been infected with malware, a factory reset can remove most malicious software and restore your device’s security.
- Selling Your Phone: Before selling or giving away your device, it’s crucial to perform a factory reset to ensure all personal data is removed and the phone is returned to its original state.
- Privacy Concerns: If you’re worried about accumulated personal data or want to start fresh with enhanced privacy settings, a reset can give you a clean slate.
Remember to always back up important data before resetting your phone, as this process will erase all information stored on the device. You can effectively maintain its performance, security, and privacy by understanding when to reset your phone.