Computer freezes can be a major source of frustration for users, disrupting productivity and causing potential data loss. These issues can arise from a variety of factors, ranging from software conflicts to hardware malfunctions. Understanding the common causes of computer freezes is essential for effectively diagnosing and resolving these problems. This article explores seven key reasons behind system freezes and provides practical solutions to help users maintain optimal computer performance and prevent future occurrences.
Understanding Computer Freezes: What They Are and Why They Happen?
A computer crash can be a frustrating experience that disrupts our workflow and productivity. This event, also known as a system hang or PC lockup, occurs when your computer becomes unresponsive, resulting in a frozen screen. Understanding the causes behind these problems can help us prevent and overcome them more effectively.
Here are 7 factors that can cause your computer to freeze:
1. Insufficient RAM
When your computer starts to slow down or freeze unexpectedly, insufficient RAM could be the culprit. Random Access Memory (RAM) is a crucial component that allows your system to handle multiple tasks simultaneously. As we increasingly rely on memory-intensive applications and multitasking, the demand for RAM has grown significantly.
A shortage of RAM can manifest in various ways: programs may take longer to load, switching between applications becomes sluggish, or your system might struggle with basic tasks. These issues often arise when your computer’s memory is stretched to its limits, forcing it to rely on slower storage devices to compensate.
Upgrading your RAM can breathe new life into an aging system. It’s a relatively simple and cost-effective solution that can dramatically improve your computer’s performance. However, it’s essential to consider your specific needs and usage patterns. For casual users, 8GB might suffice, while professionals working with demanding software may require 16GB or more.
Before investing in new RAM, it’s wise to monitor your system resources to understand your typical memory usage. This insight will help you make an informed decision about how much additional RAM you truly need, ensuring that your upgrade effectively addresses your computer’s memory constraints.
2. Overheating
Overheating is a critical issue that can significantly impact your computer’s performance and longevity. When a CPU operates at temperatures beyond its designed threshold, it can lead to reduced processing speed, system instability, and even permanent hardware damage.
Several factors contribute to CPU overheating, including cooling system failure, inadequate heat dissipation, and improper application of thermal paste. A malfunctioning fan or clogged air vents can prevent efficient heat removal, causing temperatures to rise rapidly. Similarly, dust accumulation within the system can act as an insulator, trapping heat and exacerbating the problem.
To prevent overheating, regular maintenance is crucial. This includes cleaning dust from internal components, ensuring proper airflow around the computer, and replacing thermal paste when necessary. Additionally, monitoring CPU temperatures using specialized software can help detect potential issues before they escalate.
For users experiencing frequent overheating, upgrading to a more efficient cooling system or improving case ventilation may be necessary. By addressing overheating proactively, you can maintain optimal performance and extend the lifespan of your computer components.
3. Hard Drive Problems
Hard drive problems can be a significant source of frustration for computer users. These storage devices are crucial for maintaining our data, and when they fail, the consequences can be severe. Common signs of hard drive failure include strange clicking or grinding noises, frequent disk errors, and slow performance when accessing files.
One prevalent issue is fragmentation, which occurs more often in traditional Hard Disk Drives (HDDs) than in Solid State Drives (SSDs). As files are written, modified, and deleted over time, they become scattered across the drive, leading to slower access times. Regular defragmentation can help mitigate this problem for HDDs, while SSDs handle file organization differently and don’t require this maintenance.
SSDs, while generally more reliable and faster than HDDs, are not immune to problems. They can suffer from wear and tear over time, potentially leading to data loss or device failure. Both types of storage devices can also be affected by physical damage, power surges, or software corruption.
To protect against storage device issues, it’s essential to:
- Regularly back up your data
- Monitor your drive’s health using built-in tools or third-party software
- Keep your operating system and drivers up to date
- Avoid physical shocks to your computer, especially while it’s running
By staying vigilant and proactive, you can often detect and address hard drive problems before they lead to catastrophic data loss.
4. Software Conflicts
Software conflicts can be a significant source of frustration for computer users, often leading to application crashes, system instability, and reduced performance. These issues typically arise when two or more programs are incompatible or competing for the same resources. One common cause of conflicts is outdated or corrupted drivers, which can prevent hardware from functioning correctly with certain applications.
To identify and resolve software conflicts, users can perform a clean boot, which starts Windows with a minimal set of drivers and startup programs. This process helps isolate the source of the problem by eliminating potential conflicts with third-party software. Once identified, conflicts can often be resolved by updating the problematic software, adjusting settings, or in some cases, uninstalling incompatible programs.
Regular software updates are crucial in preventing conflicts, as they often include bug fixes and compatibility improvements. However, it’s important to note that sometimes new updates can introduce conflicts with existing software. In such cases, rolling back to a previous version or waiting for a patch may be necessary.
Understanding and addressing software conflicts is essential for maintaining a stable and efficient computing environment. By staying vigilant and proactive in managing software interactions, users can minimize disruptions and ensure smooth operation of their systems.
5. Malware and Viruses
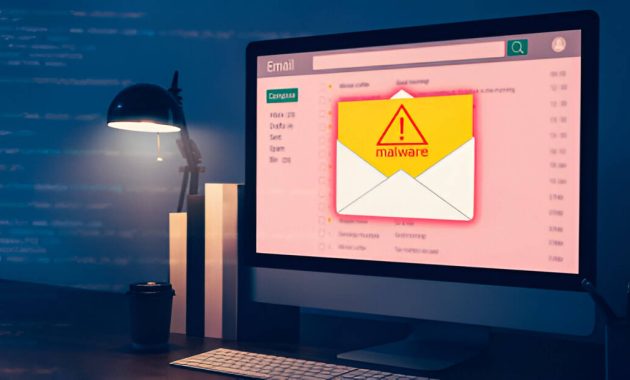
Malware and viruses are among the most persistent threats to computer systems, often causing significant damage and disruption. These malicious programs can infiltrate your device through various means, such as infected email attachments, compromised websites, or unauthorized downloads. Once inside, they can wreak havoc on your system, stealing sensitive information, corrupting files, or even rendering your device inoperable.
To protect against these unwanted guests, it’s crucial to implement robust system security measures. Regular virus scans using reputable antivirus software are essential for detecting and removing potential threats. These programs continuously update their databases to recognize new malware strains, ensuring your device remains protected against emerging risks.
However, prevention is always better than cure. Practicing safe browsing habits, avoiding suspicious links or downloads, and keeping your operating system and software up-to-date can significantly reduce the risk of malware infection. Additionally, backing up your data regularly provides an extra layer of protection, allowing you to recover your information in case of a severe attack.
Remember, staying vigilant and proactive in your approach to cybersecurity is key to maintaining a healthy and secure digital environment. By understanding the risks posed by malware and viruses and taking appropriate precautions, you can safeguard your valuable data and ensure your system’s continued smooth operation.
6. Outdated or Corrupted Drivers
Outdated or corrupted drivers can significantly impact your computer’s performance and stability. These essential software components act as intermediaries between your operating system and hardware devices, ensuring smooth communication and optimal functionality. When drivers become outdated or corrupted, various issues can arise, including system crashes, hardware malfunctions, and reduced performance.
To maintain your system’s health, it’s crucial to keep your drivers up-to-date. Regularly checking for driver updates through Windows Update or your device manufacturer’s website can prevent compatibility issues and improve overall system stability. The Device Manager in Windows is a valuable tool for managing and updating drivers, allowing you to easily identify problematic devices and initiate updates.
Corrupted drivers can occur due to various reasons, such as incomplete installations, malware infections, or sudden power outages. If you suspect a driver has become corrupted, you can use the Driver Rollback feature in Device Manager to revert to a previous, stable version. This can often resolve issues caused by faulty driver updates.
Ensuring hardware compatibility is another critical aspect of driver management. When introducing new hardware to your system, always verify that you have the correct and most recent drivers installed. This practice helps avoid conflicts and ensures optimal performance of your new devices.
By prioritizing driver updates and maintaining awareness of your system’s driver health, you can significantly enhance your computer’s reliability, performance, and longevity.
7. Hardware Failure
Hardware failure is a common issue that can bring your computer to a grinding halt. Various components within your system can malfunction, leading to a range of problems. Motherboard issues are often the most severe, as this central component connects all other parts. Symptoms may include frequent crashes, failure to boot, or strange beeping sounds during startup.
Power supply problems can manifest as sudden shutdowns, failure to turn on, or intermittent operation. A faulty power supply unit (PSU) can also damage other components if left unchecked. Faulty RAM, on the other hand, might cause system instability, frequent blue screens, or corrupted files.
To diagnose hardware failures, start by running hardware diagnostics tools provided by your computer manufacturer. These can often pinpoint specific component issues. If you suspect a particular part is failing, try removing or replacing it to isolate the problem. For more complex issues, consider seeking professional help to avoid potentially damaging your system further.
Regular maintenance and monitoring of your computer’s performance can help you catch hardware failures early, potentially saving you from data loss and costly repairs.
Steps to Troubleshoot and Fix Computer Freezes
When faced with a computer freeze, there are several DIY troubleshooting steps you can take before seeking professional help. Start by performing a system restore to a point when your computer was functioning correctly. This can often resolve issues caused by recent software changes or updates.
If the problem persists, consider updating your BIOS. An outdated BIOS can cause system instability and freezes. However, exercise caution when updating BIOS, as incorrect procedures can render your computer inoperable.
Windows repair is another effective solution. Use the built-in Windows repair tools to scan for and fix system file corruptions that might be causing freezes. Additionally, running a disk cleanup can free up valuable space and potentially resolve performance issues.
Remember to check for malware and update your drivers regularly. Malicious software and outdated drivers are common culprits behind system freezes. By following these troubleshooting steps, you can often resolve computer freezes without the need for professional intervention.










