Is your laptop refusing to charge? This common issue can be frustrating, but understanding its potential causes can help you troubleshoot effectively. From faulty power adapters to internal hardware failures, there are several reasons why your laptop might not be powering up. This guide explores seven common culprits behind charging problems and offers practical solutions to get your device back up and running. Whether you’re dealing with a worn-out battery or a software glitch, these tips will help you diagnose and potentially resolve the issue before seeking professional assistance.
1. Faulty Power Adapter or Charging Cable
One of the most common reasons for charging issues is a faulty power adapter or charging cable. Over time, these components can wear out or become damaged, leading to inconsistent or failed charging attempts. Here are some specific problems to look out for:
Broken charger: The power brick itself may be malfunctioning due to internal damage or electrical issues. If you notice any unusual sounds, smells, or physical deformities, it’s time to replace the charger.
Frayed cable: Inspect your charging cable for any visible signs of wear and tear, such as exposed wires or splits in the insulation. A frayed cable can lead to intermittent charging or complete failure.
Loose connection: Check both ends of the charging cable for a secure fit. A loose connection at either the power adapter or device end can result in poor charging performance.
Power brick issues: Sometimes, the problem lies within the power brick itself. Look for any signs of overheating, unusual noises, or flickering indicator lights, which may signal internal damage.
To troubleshoot, try using a different charging cable or power adapter if available. If your device charges successfully with alternative components, you’ve identified the culprit and should replace the faulty item. Remember to always use high-quality, manufacturer-approved charging accessories to ensure optimal performance and device safety.
2. Damaged Charging Port
A damaged charging port can significantly impair your device’s ability to charge properly. Several issues can affect the charging port:
- Bent pins: The small metal connectors inside the port can become misaligned or bent, preventing a secure connection with the charging cable.
- Debris accumulation: Dust, lint, or other small particles can build up inside the port, obstructing the connection between the charger and the device.
- Worn-out port: Over time, frequent plugging and unplugging can cause wear and tear on the port, leading to loose connections or intermittent charging.
- Physical damage: Accidental drops or impacts can cause structural damage to the port, affecting its functionality.
To address these issues, try gently cleaning the port with a soft brush or compressed air. If problems persist, consult a professional technician to assess and repair any internal damage. Regular maintenance and careful handling can help prevent charging port issues and extend the life of your device.
3. Battery Issues
As smartphones age, one of the most common issues users face is battery degradation. Over time, the battery’s capacity to hold a charge diminishes, leading to shorter usage times between charges. This is a natural process that occurs due to repeated charge cycles and chemical reactions within the battery.
A degraded battery may manifest in several ways:
- Rapid power loss, even when the device isn’t in use
- Unexpected shutdowns, especially when running power-intensive apps
- Longer charging times
- Reduced overall battery life
In some cases, batteries can become swollen, which is a serious safety concern. If you notice any bulging in your device’s casing, cease use immediately and seek professional assistance.
To maintain optimal battery health:
– Avoid exposing your device to extreme temperatures
– Use official chargers and cables
– Keep your device’s software updated
When battery issues become severe, replacement is often the best solution. Many manufacturers offer battery replacement services, which can significantly extend the lifespan of your device. While third-party replacements may be cheaper, they can potentially void warranties or compromise device integrity.
Regular monitoring of your device’s battery health can help you anticipate when a replacement might be necessary, ensuring you’re never caught off guard by sudden battery failures.
4. Software and Driver Problems
Software and driver problems can significantly impact your laptop’s performance and battery life. Outdated drivers may cause conflicts with your operating system, leading to increased power consumption and reduced efficiency. It’s crucial to regularly update your device drivers, especially those related to power management and graphics.
BIOS issues can also contribute to battery drain. An outdated or incorrectly configured BIOS might not optimize power usage effectively. Check for BIOS updates from your laptop manufacturer and ensure power management settings are correctly configured.
Operating system glitches can sometimes cause background processes to run unnecessarily, draining your battery faster. Keeping your OS up-to-date with the latest patches and updates can help resolve these issues and improve overall system stability.
Power management settings play a vital role in conserving battery life. Review your laptop’s power plan and adjust settings to balance performance and energy efficiency. Consider using power-saving modes when appropriate, and disable unnecessary features or applications that may be running in the background.
By addressing these software and driver-related issues, you can potentially extend your laptop’s battery life and enhance its overall performance.
5. Overheating and Thermal Throttling
Overheating is a common issue that can significantly impact your laptop’s performance and longevity. When a laptop’s internal temperature rises too high, it triggers a protective mechanism called thermal throttling, which reduces the processor’s speed to prevent damage. This results in decreased performance and potential system instability.
Several factors contribute to laptop overheating:
- Inadequate ventilation: Blocked air vents or using the laptop on soft surfaces can impede proper airflow.
- Dust accumulation: Over time, dust can clog cooling fans and heat sinks, reducing their efficiency.
- Intensive tasks: Running resource-heavy applications or games can cause the CPU and GPU to generate excess heat.
- Aging cooling system: Worn-out fans or dried thermal paste can diminish heat dissipation.
To maintain optimal laptop temperature:
– Ensure proper ventilation by using the laptop on hard, flat surfaces.
– Clean the cooling system regularly, removing dust from vents and internal components.
– Use laptop cooling pads for additional airflow during intensive tasks.
– Consider reapplying thermal paste if your device is older or experiencing persistent heat issues.
By addressing these factors, you can help prevent overheating and thermal throttling, ensuring your laptop maintains peak performance and longevity.
6. Power Source Problems
Power source issues can significantly impact the performance and longevity of your electronic devices. A faulty wall outlet may not provide consistent electricity, leading to intermittent device operation or failure to power on. Power surges, often caused by lightning strikes or electrical grid fluctuations, can damage sensitive components in your devices if not properly protected.
An unstable power supply can cause various problems, including unexpected shutdowns, data loss, and even hardware damage over time. It’s crucial to ensure your devices are connected to a reliable power source, preferably through a surge protector or uninterruptible power supply (UPS).
Using the wrong voltage can be particularly dangerous for your electronics. Many devices are designed for specific voltage ranges, and connecting them to an incompatible power source can result in immediate damage or reduced lifespan. Always check the voltage requirements of your devices, especially when traveling internationally, and use appropriate voltage converters when necessary.
To mitigate power source problems, consider investing in quality surge protectors, using a UPS for critical equipment, and having your home’s electrical system inspected regularly by a qualified electrician. These precautions can help safeguard your devices and ensure optimal performance.
7. Motherboard or Internal Hardware Failures
Motherboard or internal hardware failures can be among the most challenging issues to diagnose and repair in electronic devices. These problems often stem from damage to the circuit board, which serves as the central nervous system of the device. Common causes include physical impact, exposure to liquids, or electrical surges that can fry delicate components.
A blown fuse is another frequent culprit in hardware malfunctions. Fuses are designed to protect the device by interrupting the electrical flow when it exceeds safe levels. While a blown fuse can be easily replaced, it’s crucial to identify and address the underlying cause to prevent recurrence.
Component failure can occur due to various reasons, including age, overheating, or manufacturing defects. Capacitors, for instance, may bulge or leak over time, leading to erratic device behavior or complete failure. Similarly, faulty RAM modules or a degraded CPU can cause system instability and crashes.
Manufacturing defects, though less common in modern devices, can still occur. These may manifest as poorly soldered connections, substandard components, or design flaws that only become apparent after extended use. In such cases, the device may be eligible for warranty repair or replacement.
Addressing motherboard or internal hardware issues often requires specialized knowledge and tools. While some tech-savvy users might attempt DIY repairs, it’s generally advisable to seek professional assistance to avoid causing further damage to the device.
How to Diagnose and Fix Charging Issues
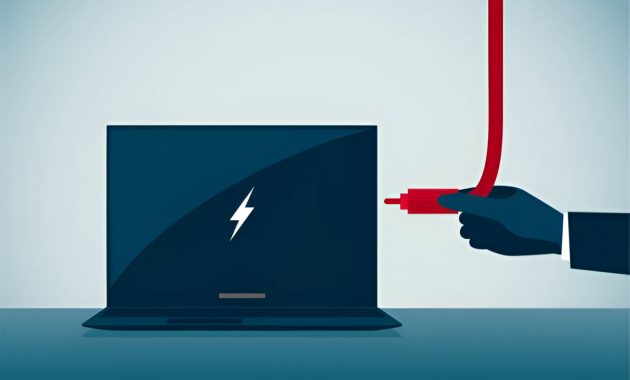
When faced with laptop charging issues, it’s essential to follow a systematic approach to diagnose and resolve the problem. Start by checking the obvious: ensure the power outlet is functioning and the charging cable is securely connected. Inspect the cable and adapter for any visible damage or fraying. If these basic checks don’t reveal the issue, try using a different charger to determine if the problem lies with the original adapter.
Next, examine the charging port on your laptop for debris or damage. Gently clean the port using compressed air or a soft brush. If your laptop has a removable battery, try charging without it to isolate potential battery-related problems.
For more advanced troubleshooting, update your laptop’s BIOS and power management drivers. These updates can sometimes resolve charging conflicts. If none of these steps work, consider performing a battery health check using built-in system tools or third-party software.
While many charging issues can be resolved through DIY fixes, some problems may require professional repair. If your laptop is still under warranty, contact the manufacturer for support or to initiate a warranty claim. Regular laptop maintenance, such as keeping vents clean and avoiding overheating, can help prevent charging issues in the long run.










